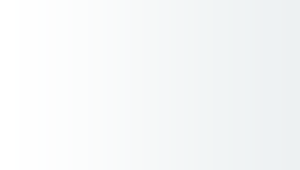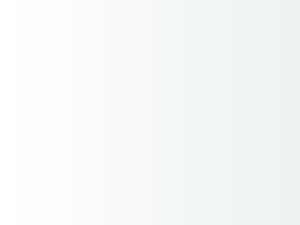Evo kako da najlakše prebacite podatke na Cloud i oslobodite dragocenu memoriju na telefonu
U prvom i drugom delu ovog teksta pisali smo o tome kako da oslobodite memoriju na svom Android telefonu tako što ćete obrisati keš memoriju (keširane podatke) ili tako što ćete svoje podatke i aplikacije prebaciti na memorijsku karticu.
Međutim, postoje situacije u kojima brisanje keš memorije neće značajno povećati količinu slobodnog memorijskog prostora, a korišćenje memorijske kartice jednostavno nije moguće.
3 loše navike kojima uništavate svoj telefon
Primera radi, imate telefon sa svega 8 ili 16 GB interne memorije. Polovinu tog memorijskog prostora zauzimaju operativni sistem i fabrički instalirane aplikacije koje ne možete da uklonite. Dakle, na raspolaganju vam ostaje samo par gigabajta slobodnog prostora koji ćete brzo ispuniti fotografijama i drugim aplikacijama, pa ni brisanje keš memorije neće značajno popraviti stvar.
Da situacija bude još gora, vaš telefon nema ležište za memorijsku karticu ili je ono zauzeto sekundarnom SIM karticom... S obzirom da kod većine Dual SIM telefona memorijska kartica i sekundarna SIM kartica dele isto ležište (zbog čega ne možete da ih koristite istovremeno), ovaj scenario je sasvim realan.
Kako ćete u ovom slučaju osloboditi memoriju na svom telefonu? Iako situacija izgleda beznadežno, rešenje ipak postoji, a zove se Cloud.
Šta je zapravo Cloud?
Cloud je memorijski prostor koji se nalazi na internetu ili, tačnije rečeno, memorijski prostor kojem se pristupa putem interneta, a fizički se nalazi na serverima kompanije čiju Cloud uslugu koristite. Praktično, korišćenjem nekog od popularnih Cloud servisa dobijate dodatnu memoriju koja vam je uvek dostupna, a jedini uslov da joj pristupite je funkcionalna internet konekcija. Otuda i naziv Cloud, što na našem jeziku znači „oblak“. Naravno, vaš
Cloud je obezbeđen korisničkim imenom i šifrom, a podaci koji se u njemu nalaze mogu biti i enkriptovani zbog dodatne sigurnosti.
Čuvanje podataka u „oblaku“ ima brojne prednosti u odnosu na čuvanje podataka lokalno, u memoriji telefona ili na memorijskoj kartici:
⦁ Svojim fajlovima možete da pristupite sa bilo kojeg uređaja. Potrebna vam je samo internet veza da biste koristili postojeće fajlove ili dodali nove.
⦁ Usled kvara ili gubitka telefona nećete izgubiti i fajlove, jer oni fizički nisu u telefonu već na Cloud-u.
⦁ Cloud je zgodno rešenje za čuvanje rezervne kopije podataka.
⦁ Cloud omogućava lakše deljenje velikog broja fajlova između više korisnika istovremeno. Primera radi, slike sa sinoćne žurke smestite u jedan folder i link do tog foldera pošaljite prijateljima putem SMS-a, email-a, Viber-a i slično. Link će im omogućiti pristup folderu koji ste podelili i preuzimanje fotografija po želji.
⦁ Cloud omogućava slanje velikih fajlova koji se inače ne mogu poslati emailom. Jednostavno snimite fajl na Cloud i željenoj osobi pošaljite link za njegovo preuzimanje.
Neki od najpopularnijih Cloud servisa su Google Drive (uključujući i Google Photos), Dropbox, Microsoft OneDrive, Box i SugarSync. Svaki od navedenih Cloud servisa poseduje i adekvatnu aplikaciju za Android telefone, pa je pristup fajlovima koje čuvate u Cloud-u brz i jednostavan.
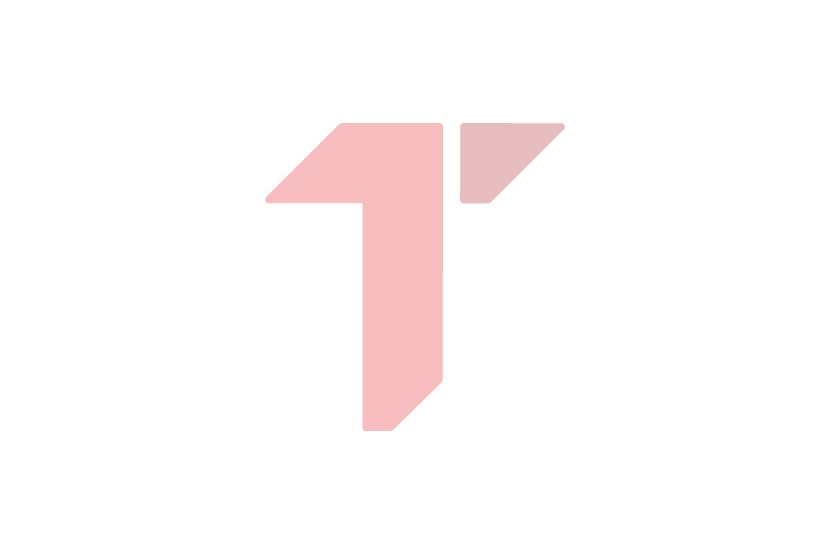
Koliko memorije ima u „oblaku“?
Većina kompanija koja nudi uslugu skladištenja podataka u Cloud-u, određeni memorijski prostor daje besplatno na korišćenje. Uglavnom je reč o nekoliko gigabajta, a za veći „oblak“ biste morali da plaćate pretplatu. Primera radi, kao korisniku operativnog sistema Android (proizvod kompanije Google), sleduje vam 15GB besplatnog prostora na Google Drive-u, što je sasvim dovoljno za čuvanje fotografija. Korisnici koji žele više, mogu da zakupe i veći memorijski prostor.
Kako se sadržaj iz telefona prebacuje u „oblak“?
Sadržaj iz vašeg telefona možete ručno ili automatski da prebacite u oblak, u zavisnosti od Cloud aplikacije koju koristite. Automatski način prebacivanja podrazumeva da će se podaci sami prebaciti u Cloud, kada budu ispunjeni uslovi koje ste definisali. Na primer, telefon može da započne automatsko kopiranje novih fotografija na Cloud, čim ga povežete sa Wi-Fi mrežom. Nakon toga, možete da obrišete fotografije sa telefona i tako oslobodite internu memoriju.
Ručno dodavanje sadržaja obavlja se tako što pokrenete odgovarajuću aplikaciju za pristup vašem Cloud-u i pomoću nje označite sadržaj koji želite da iskopirate. Nakon uspešnog smeštanja u Cloud, možete slobodno da obrišete prvobitne fajlove iz memorije svog telefona.
Primer prebacivanja fotografija u Microsoft OneDrive Cloud
Iako Tesla Smartphone 9.1 Lite raspolaže sa ozbiljnih 32GB interne memorije, što je količina koja će zadovoljiti i zahtevnije korisnike, iskoristićemo popularnost ovog telefona kako bismo ilustrovali proceduru prebacivanja fotografija u Microsoft OneDrive Cloud. Ovaj servis smo odabrali zbog toga što je integrisan u operativni sistem Windows 10, što znači da ćete kompletnom sadržaju moći da pristupate i sa svojih desktop ili laptop računara, bez potrebe za instalacijom dodatnih programa.
Za početak, sa Google Play prodavnice preuzmite aplikaciju Microsoft OneDrive. Nakon prvog pokretanja aplikacije, na ekranu ćete videti opciju za prijavu na već postojeći Microsoft nalog (ukoliko ga imate), kao i opciju za kreiranje novog naloga, a vi odaberite onu koja vam odgovara...
Nakon uspešne prijave u aplikaciju, biće vam ponuđeno da aktivirate automatsko kopiranje fotografija u Microsoft OneDrive. Predlažemo vam da ovu opciju za sada ostavite isključenu (klikom na Not now), jer ćete kasnije sve detaljno podesiti. Pogledajte kako ovo izgleda na ekranu Tesla Smartphone-a 9.1 Lite:
1.
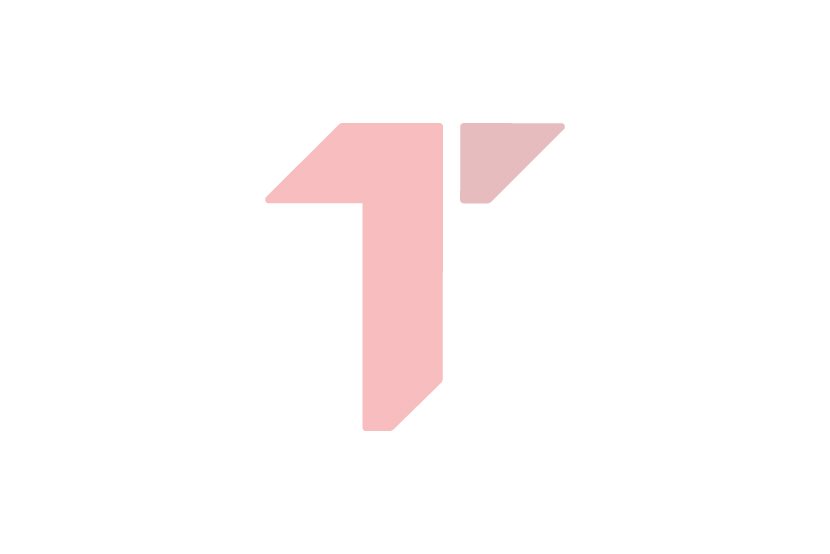
2.
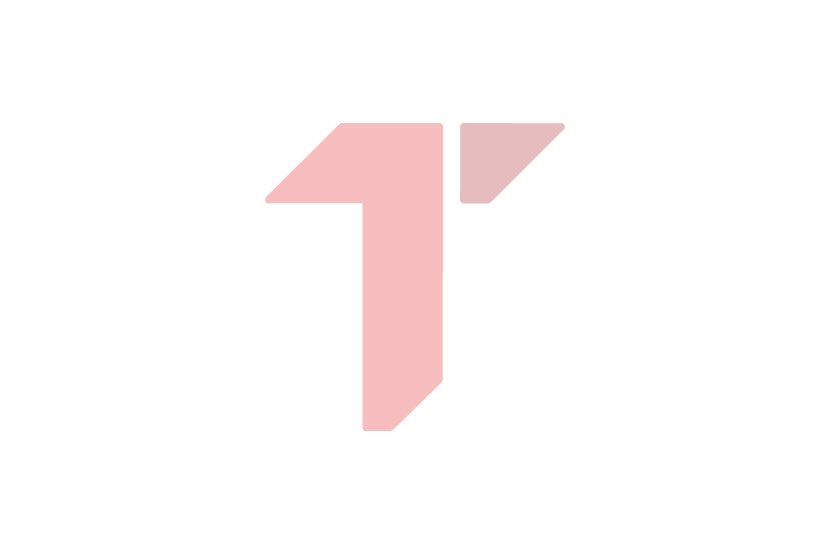
Microsoft OneDrive Cloud se ponaša kao hard disk u vašem računaru ili kao USB fleš memorija, što znači da svoje fajlove možete da raspoređujete po folderima (fasciklama), u cilju bolje organizacije.
Neki folderi su već unapred kreirani, a da biste kreirali sopstvene, kliknite na znak plus koji se nalazi u plavom krugu i izaberite opciju Create folder. Imenujte folder po želji, a mi ćemo u ovom primeru kreirati folder „Slike sa mora 2017“. Novonastali folder će se automatski otvoriti, a na vama je samo da izaberete fotografije koje želite da u njega smestite.
Ponovo ćemo sve prikazati slikama:
1.
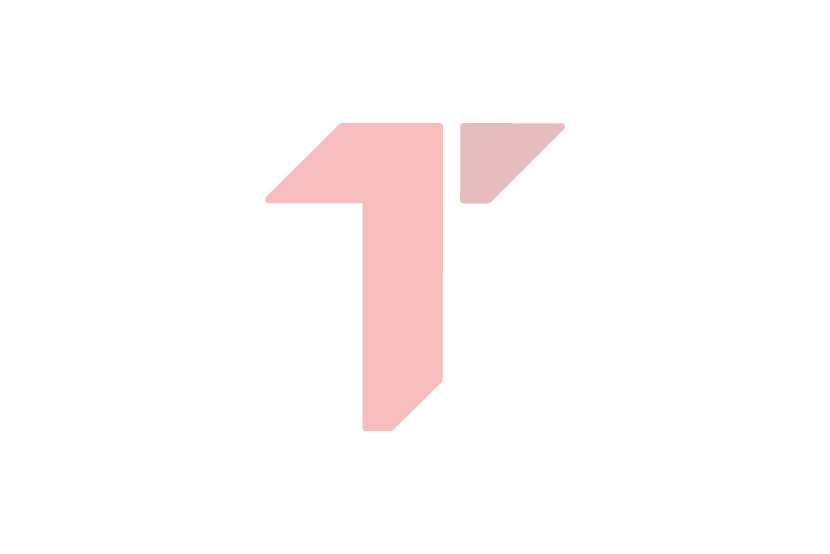
2.
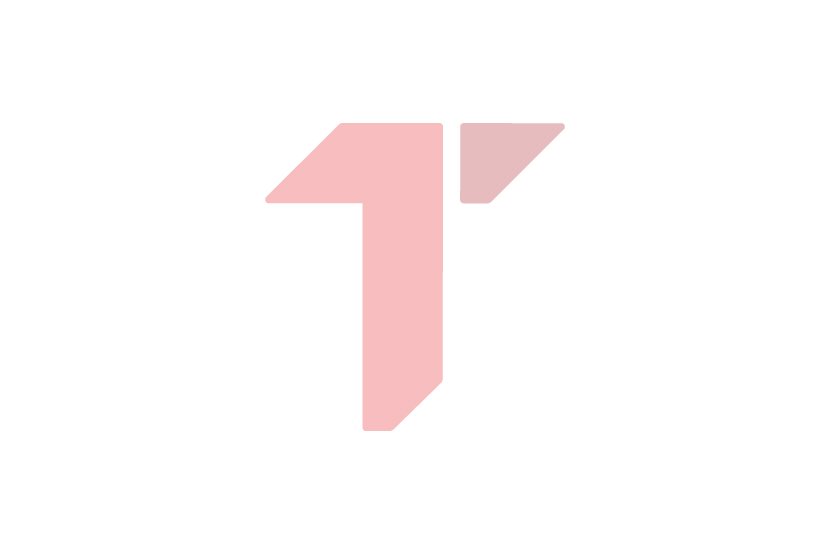
3.
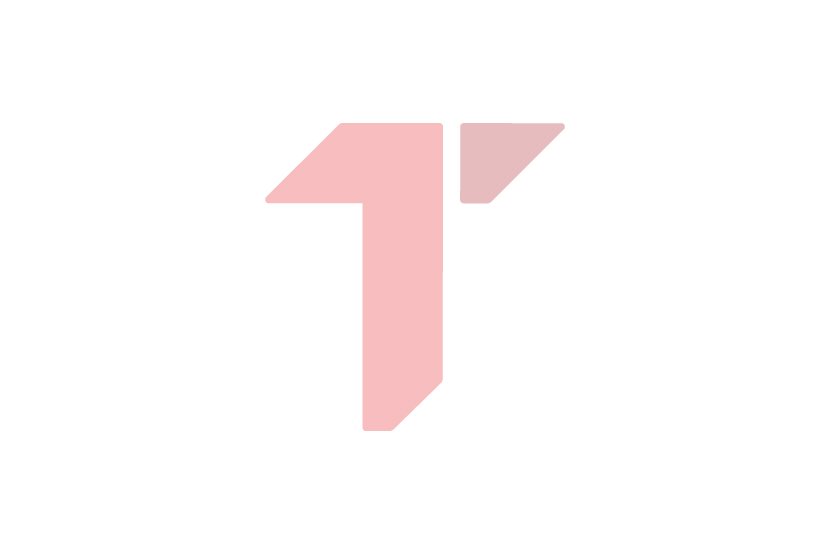
4.
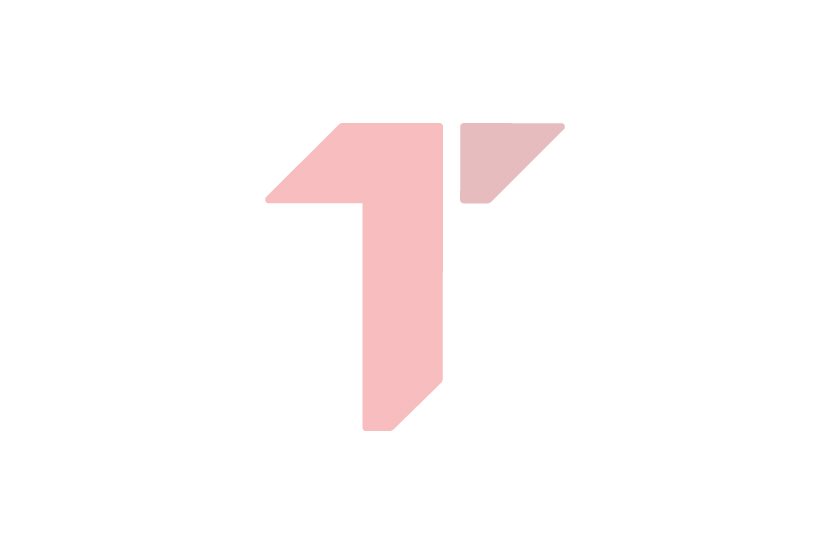
5.
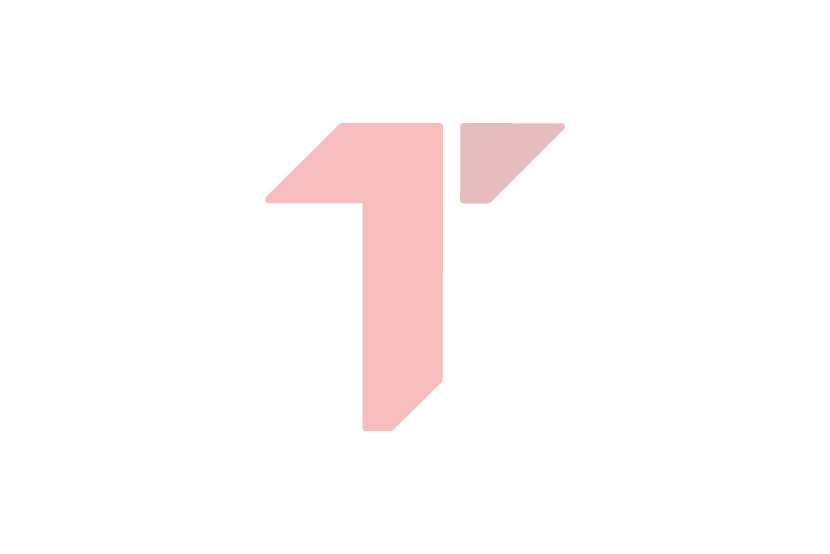
Sada ostaje samo da željene fotografije ubacite u folder koji ste upravo kreirali. S obzirom da je novokreirani folder upravo otvoren, ostaje vam samo da ponovo kliknete na znak plus i tapnete na opciju Upload.
Sada označite fotografije koje želite da smestite u Microsoft OneDrive (u folder koji ste kreirali) i tapnite na Open, baš kao što je prikazano na slikama koje slede.
1.
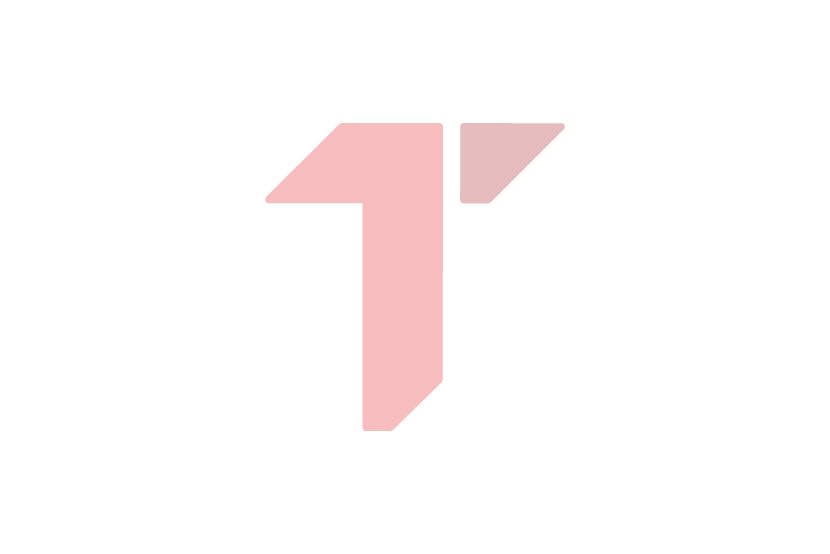
2.
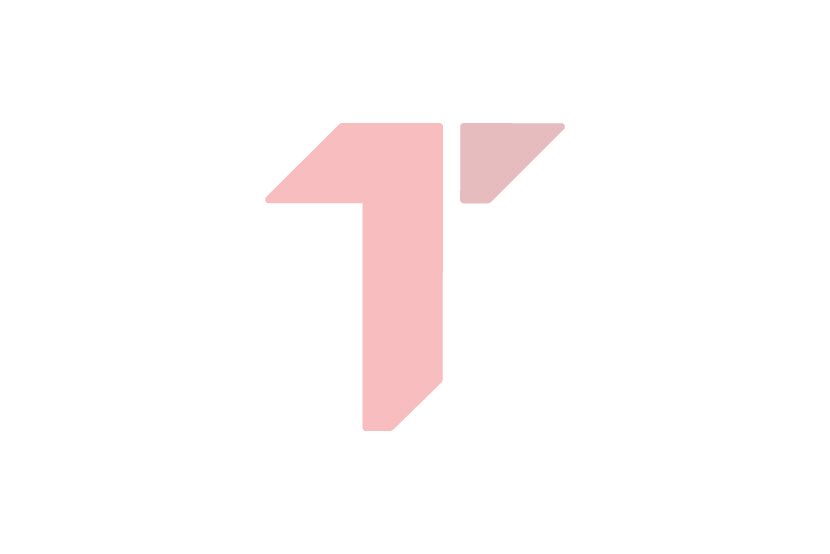
3.
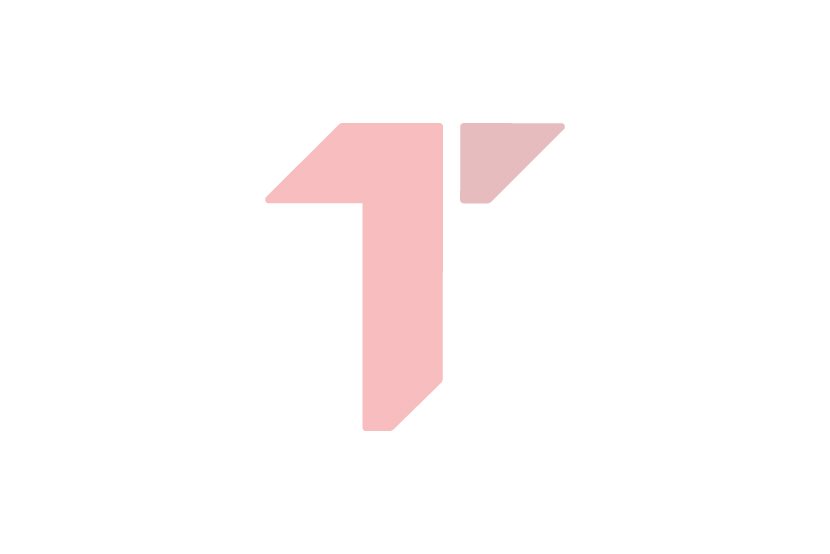
INFO: Proces kopiranja fotografija u Cloud može da potraje nekoliko sekundi ili minuta, a nekada i značajno više, u zavisnosti od broja i veličine fotografija koje prenosite u „oblak“.
To je sve! Fotografije su sada u Microsoft OneDrive Cloud-u i možete da ih obrišete iz memorije telefona, čime ćete osloboditi skladišni prostor. Da biste im pristupili, pokrenite OneDrive aplikaciju i otvorite folder ili, još jednostavnije, iz menija koji se nalazi na dnu aplikacije izaberite opciju Photos koja nudi još više mogućnosti za pregled i sortiranje fotografija, kao i kreiranje albuma. Kompletan proces je jednostavan i brzo prelazi u rutinu.
Imajte u vidu da Microsoft OneDrive nije jedino Cloud skladište kojem možete da pristupite i sa računara, ali predstavlja jedino rešenje koje je fabrički integrisano u operativni sistem Windows 10. Gotovo svaka kompanija koja pruža uslugu Cloud skladištenja podataka nudi i odgovarajući program za računar koji možete jednostavno da instalirate.
(Telegraf.rs/Bojan Milojković)
Video: Ovo je Fiat Panda koji se proizvodi u Kragujevcu
Telegraf.rs zadržava sva prava nad sadržajem. Za preuzimanje sadržaja pogledajte uputstva na stranici Uslovi korišćenja.