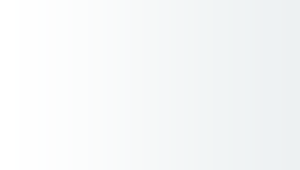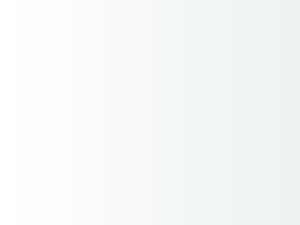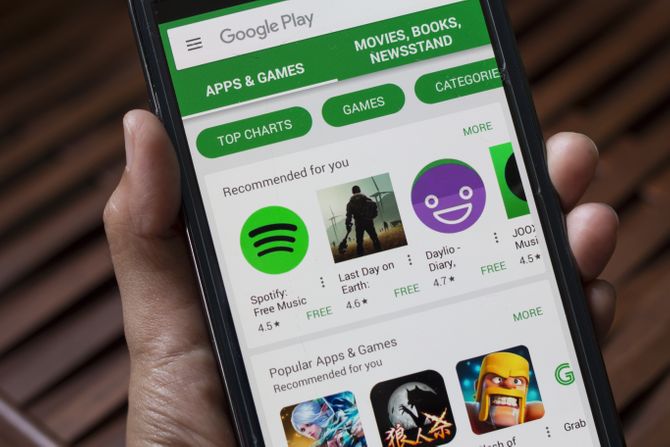
7 saveta koji će vam pomoći da ih rešite problem sa preuzmanjem aplikacija uz Google Play Store-a
Ako ste na ekranu svog Android telefona dobili poruku o grešci u kojoj se navodi da Google Play Store ne može da otvori, učita ili preuzme nijednu aplikaciju, evo nekoliko saveta koji će vam pomoći da te probleme rešite.
To može da se dogodi i najnovijim i najboljim Android uređajima, kao i onim jeftinijim pametnim telefonima, bez obzira na cenu ili hardver, iako hardverska ograničenja zaista mogu da igraju veliku ulogu.
1. Proverite internu memoriju i SD karticu
Ako na vašem uređaju nema dovoljno prostora, to može da uspori i spreči uređaj da preuzme i instalira nove aplikacije i ispravke. Da biste videli dostupan prostor, isprobajte sledeće:
- Idite na Settings > Storage. Spisak kategorija prikazaće koliko prostora svaka od njih zauzima na vašem uređaju. Ako vam je na raspolaganju manje od 1 GB, pokušajte da uklonite neke stare fotografije, video zapise i aplikacije, a zatim pokušajte ponovo. Nepravilno postavljena SD kartica takođe vas može da onemogući instaliranje aplikacije na telefon. Pokušajte da je izvadite, a zatim ponovo stavite da biste videli da li će rešiti vaš problem.
2. Proverite Wi-Fi ili mobilnu vezu
Proverite da li imate jaku i stabilnu vezu. Ako koristite Wi-Fi, jačinu veze možete da vidite u podešavanjima uređaja ili tako što ćete pogledati gornji status bar. Takođe možete pokušati da učitate veb lokacije pomoću željenog brauzera ili da testirate brzinu interneta. Da biste videli svoju Wi-Fi vezu:
- Otvorite Settings > Network & Internet > Izaberite Wi-Fi i pogledajte da li ste povezani.
Ako ste povezani, možete da kliknete na naziv Wi-Fi-ja i da vidite jačinu signala. Takođe možete da koristite i mobilne podatke za preuzimanje aplikacija, ali imajte na umu da će se ovo verovatno računati u vašu mesečnu naknadu. Kada potvrdite da je veza za prenos podataka uključena, pokušajte ponovo. Da biste preuzeli aplikacije iz Play Store pomoću mobilnih podataka:
- Otvorite Play Store, a zatim otvorite meni klikom na sliku profila u gornjem desnom uglu. Idite u Settings i izaberite padajući meni General, a zatim App download preference. Izaberite Over Any Network.

3. Resetujte uređaj
Ako vam se veza čini stabilnom i pouzdanom, možda ćete morati samo ponovo da pokrenete uređaj. Jednostavan reset često može da reši većinu problema, pa je vredno pokušati i videti da li će rešiti problem. Pritisnite i držite dugme za napajanje, a zatim kliknite na Restart.
4. Obrišite keš i podatke aplikacije Play Store
Ako vam nijedan od gore navedenih koraka ne reši problem, možete pokušati da obrišete keš memoriju i podatke Play Store aplikacije.
- Idite na Settings > izaberite Apps & notifications > kliknite na See all apps > pronađite Google Play Store > izaberite Storage & cache > kliknite na Clear storage i Clear cache.
Vratite se u Play Store i pokušajte ponovo sa preuzimanjem.
5. Deinstalirajte, pa ponovo instalirajte
Ako nijedna od prethodnih opcija nije uspela, možda ćete morati da preduzmete još nekoliko koraka. Jedna od opcija je deinstalacija i ponovna instalacija same Google Play Store aplikacije:
- Idite na Settings > izaberite Apps & notifications > kliknite na See all apps > pronađite Google Play Store.
Kliknite na Google Play Store i izaberite 3 tačke u gornjem desnom uglu, a zatim izaberite Uninstall updates. Ako se u bilo kom trenutku od vas zatraži da se vratite na fabričku verziju aplikacije, tapnite na OK. Ponovite iste korake za Google Play Services. Kada završite, pokušajte ponovo.

6. Proverite da li postoje ažuriranja
Ako ni ovo nije pomoglo, trebalo bi da proverite da li na uređaju postoje dostupne ispravke ili bezbednosne zakrpe. Ponekad ove ispravke i bezbednosne zakrpe mogu pomoći u rešavanju uobičajenih problema. Da biste videli da li imate dostupnu ispravku za uređaj, probajte sledeće:
- Idite na Settings > System > i kliknite na Advanced > kliknite na System Update. Ako se ništa novo nije pojavilo, kliknite na Check for update.
7. Uklonite i ponovo dodajte Google nalog
Sledeći korak je uklanjanje i ponovno dodavanje Google naloga na uređaj. Pre nego što to učinite, preporučuje se da još jednom napravite rezervnu kopiju naloga kako biste bili sigurni da je sve sačuvano u klaudu. Ovo će sprečiti slučajni gubitak podataka koji je povezan sa vašim nalogom.
Da biste uklonili nalog:
- Idite na Settings > kliknite na Accounts > izaberite nalog koji želite da uklonite > Remove account > ukoliko je poptrebno, unesite PIN ili šifru za vaš uređaj.
Da biste dodali nalog:
- Idite na Settings > kliknite na Accounts > Add account > Select Google, pa pratite uputstva > otvorite Google Play Store i izaberite svoj nalog u gornjem desnom uglu.
Nadamo se da će vam bar jedan od ovih načina pomoći i omogućiti vam da nastavite sa preuzimanjem aplikacija iz Play Store.
(Telegraf.rs)
Video: Ovo je Fiat Panda koji se proizvodi u Kragujevcu
Telegraf.rs zadržava sva prava nad sadržajem. Za preuzimanje sadržaja pogledajte uputstva na stranici Uslovi korišćenja.