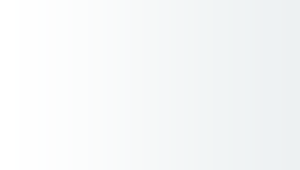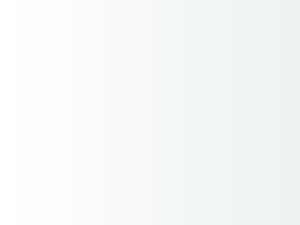Ne radi vam internet? Evo 10 saveta za rešavanje problema
Kada se suočite s problemima s internet vezom, važno je imati plan za rešavanje problema. Neke probleme možete sami rešiti, dok su drugi povezani s vašim provajderom internet usluga.
U nastavku su koraci koji vam mogu pomoći da identifikujete i rešite problem.
Proverite da li je problem sa samom web stranicom
Pre nego što pretpostavite da je vaša internet veza problem, uverite se da stranica kojoj pokušavate da pristupite nije sama po sebi neaktivna. Koristite alate kao što je downfor.io da proverite da li je stranica dostupna za druge korisnike ili ne. Takođe, probajte da pristupite drugim sajtovima ili servisima kako biste potvrdili da li je problem izolovan samo na jednu destinaciju.
Testirajte lokalnu Wi-Fi ili Ethernet vezu
Ako web stranice generalno ne rade, proverite status vaše mrežne konekcije. Na Windows računarima, pogledajte u sistemsku traku da vidite da li postoji ikona mreže sa znakom upozorenja. Na Mac računarima, proverite status u meni baru. Ako koristite mobilni telefon, proverite simbol Wi-Fi u podešavanjima uređaja. Ako ikone pokazuju problem ili nema dostupnih mreža, to ukazuje na problem sa vašom lokalnom vezom.
Ponovno podesite Wi-Fi vezu
Ako vaš uređaj pokazuje da je povezan na Wi-Fi mrežu ali nema pristup internetu, problem može biti u autentifikaciji ili privremenom zastoju. Idite na podešavanja Wi-Fi mreže na svom uređaju, "zaboravite" trenutnu mrežu i ponovo se povežite koristeći tačnu lozinku.
Proverite Ethernet kablove
Za one koji koriste žičanu vezu, proverite da li je Ethernet kabl dobro priključen u oba kraja—u vašem uređaju i u ruteru ili modemu. Ukoliko je kabl vidno oštećen ili stari, zamena kabla može rešiti problem.
Restartujte uređaj sa kojeg pokušavate da pristupite internetu
Restartovanje uređaja može očistiti privremene greške u sistemu koje ometaju mrežne operacije. Isključite uređaj, sačekajte nekoliko sekundi, a zatim ga ponovo uključite. Ovo može rešiti mnoge osnovne probleme s softverom.
Ako imate više uređaja, probajte da se povežete na mrežu s drugim uređajem. Ako i drugi uređaji imaju iste probleme, to može ukazivati na problem sa samom mrežom, a ne sa pojedinačnim uređajem.
Proverite mrežnu opremu
Uverite se da su ruter i modem pravilno uključeni i da nisu slučajno isključeni. Proverite sve indikatore na uređaju koji bi mogli ukazivati na greške ili prekide u radu.
Ako ruter ili modem pokazuju znake pregrevanja ili nestabilnosti, potpuno ih isključite, sačekajte oko 30 sekundi i zatim ih ponovo uključite. Ovo daje uređajima priliku da se "ohlade" i ponovo pokrenu s čistim stanjem.
Proverite status veze na ruteru/modemu
Ulogujte se u administrativni interfejs vašeg rutera koristeći podatke obično navedene na samom uređaju. Proverite status veze i dijagnostičke informacije koje mogu ukazati na problem.
Promenite DNS servere
DNS server (Domain Name System server) je kao imenik interneta koji pretvara lako pamtljive domenske nazive (kao što su www.google.com) u numeričke IP adrese koje koriste računari za međusobno povezivanje. Kad unesete adresu web stranice, vaš uređaj pita DNS server da prevede tu adresu u IP adresu koju vaš uređaj može da koristi za uspostavljanje veze.
Promena DNS servera može povećati brzinu i pouzdanost vaše internet veze, posebno ako trenutni DNS server vašeg internet provajdera ima probleme.
Evo kako se menja DNS server na različitim uređajima:
Na Windows računarima:
- Otvorite Control Panel.
- Kliknite na "Network and Sharing Center".
- Kliknite na "Change adapter settings" sa strane.
- Desni klik na mrežnu konekciju koju koristite (bilo Ethernet ili Wi-Fi), pa izaberite "Properties".
- Označite "Internet Protocol Version 4 (TCP/IPv4)" i kliknite na "Properties".
- Izaberite "Use the following DNS server addresses" i unesite željene DNS adrese. Na primer, za Google DNS unesite: Preferred DNS server: 8.8.8.8 Alternate DNS server: 8.8.4.4
- Kliknite "OK" da sačuvate promene.
Na macOS računarima:
- Otvorite System Preferences.
- Kliknite na "Network".
- Izaberite mrežu koju koristite sa leve strane i kliknite na "Advanced".
- Pređite na tab "DNS".Kliknite na "+" da dodate nove DNS servere i unesite željene adrese.
- Kliknite "OK" pa "Apply" da primenite promene.
Na Android uređajima:
- Otvorite Settings.
- Kliknite na "Wi-Fi" i držite prst na mreži do koje želite da promenite DNS.
- Izaberite "Modify network".
- Označite "Show advanced options" i promenite "IP settings" na "Static".
- Skrolujte do "DNS 1" i "DNS 2" i unesite nove DNS adrese, pa sačuvajte.
Na iOS uređajima:
- Otvorite Settings.
- Kliknite na "Wi-Fi" i kliknite na informacioni (i) simbol pored mreže na kojoj ste.
- Kliknite na "Configure DNS" i izaberite "Manual".
- Kliknite na "Add Server" i dodajte nove DNS servere.
- Kliknite "Save" na gornjem desnom uglu da primenite promene.
Ovim koracima možete promeniti DNS servere i potencijalno poboljšati brzinu i sigurnost vaše internet veze.
Onemogućite firewall i pokrenite skeniranje za malware
Firewall može blokirati određeni internet saobraćaj koji može uzrokovati probleme s vezom. Takođe, malware može ometati vašu internet vezu. Isključivanje firewall-a i pokretanje antivirusnog programa može pomoći u dijagnostikovanju i rešavanju problema.
Kontaktirajte vašeg provajdera internetskih usluga
Ako ste prošli sve korake i problem i dalje postoji, kontaktirajte vašeg provajdera. Opišite problem i korake koje ste preduzeli kako bi oni mogli brže da reše problem.
Ovi koraci bi trebalo da pruže sveobuhvatnu sliku problema i potencijalnih rešenja, uz objašnjenja i kontekst potreban za samostalno rešavanje problema s internet vezom.
(Telegraf.rs)
Video: Ovo je Fiat Panda koji se proizvodi u Kragujevcu
Telegraf.rs zadržava sva prava nad sadržajem. Za preuzimanje sadržaja pogledajte uputstva na stranici Uslovi korišćenja.